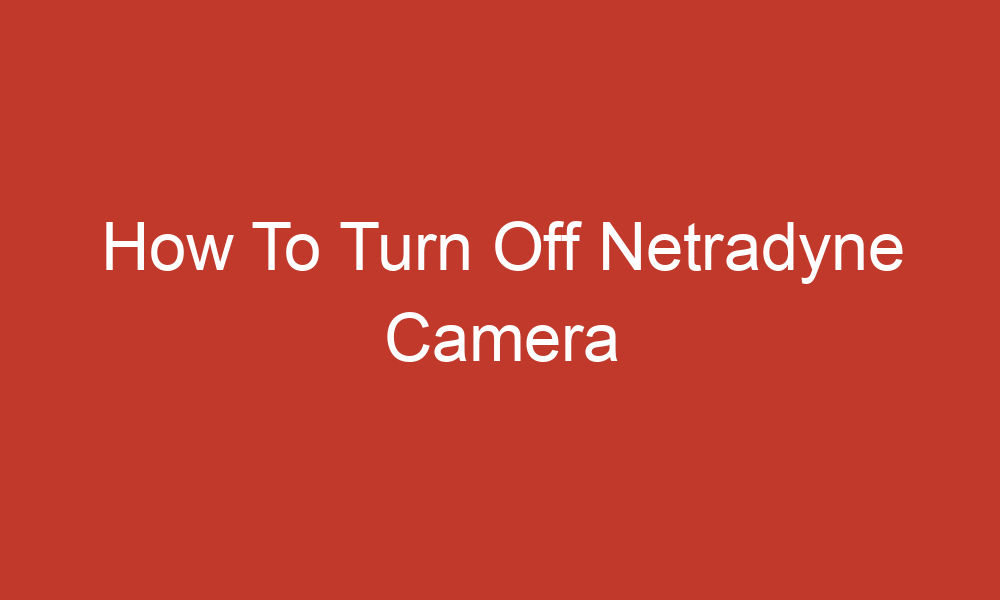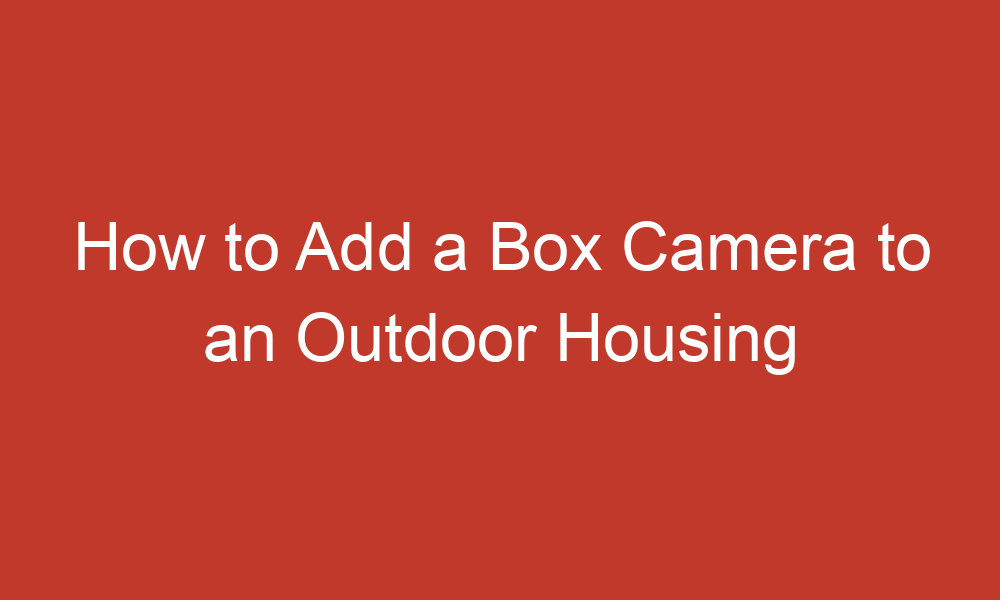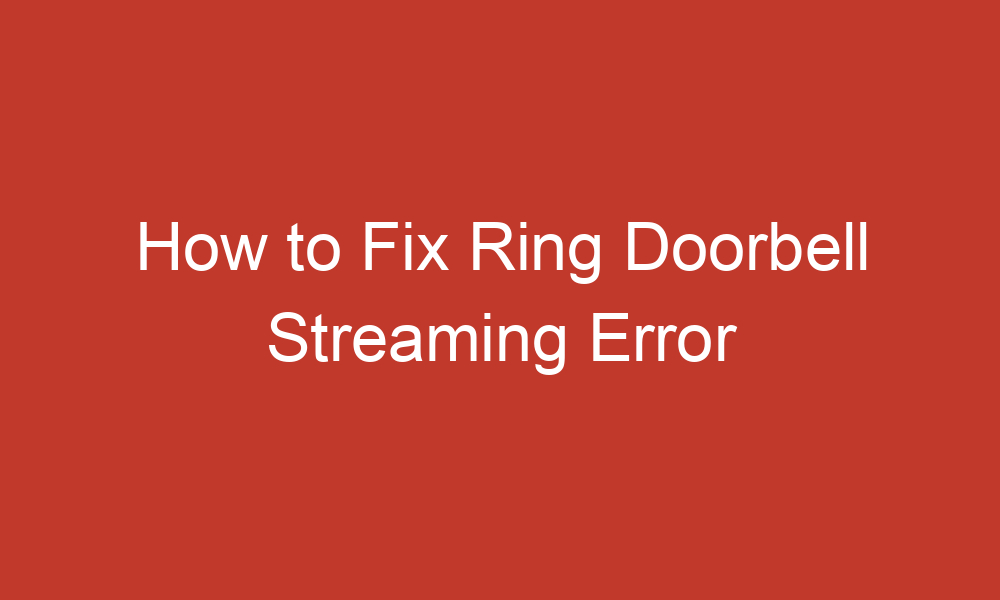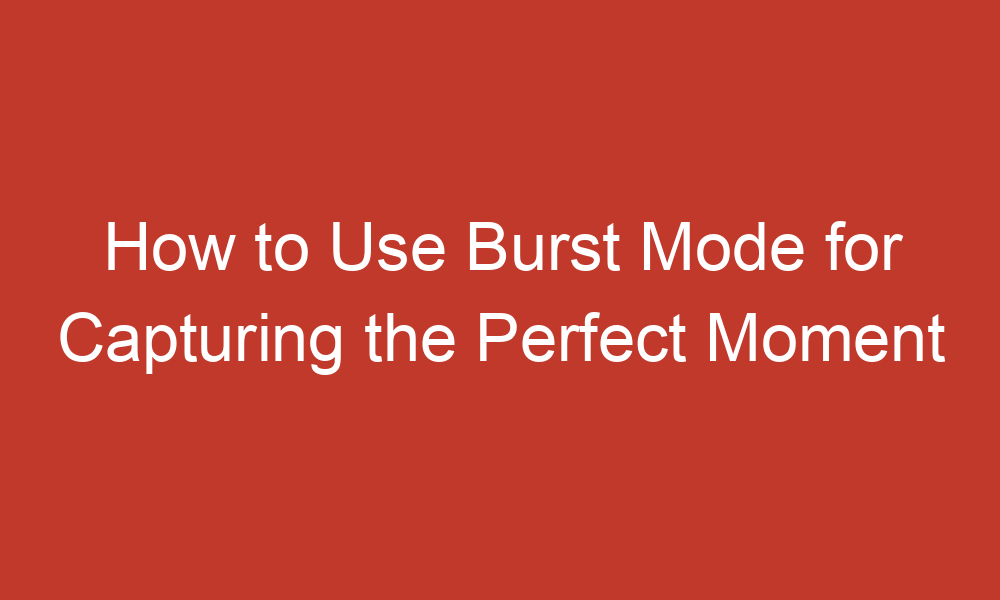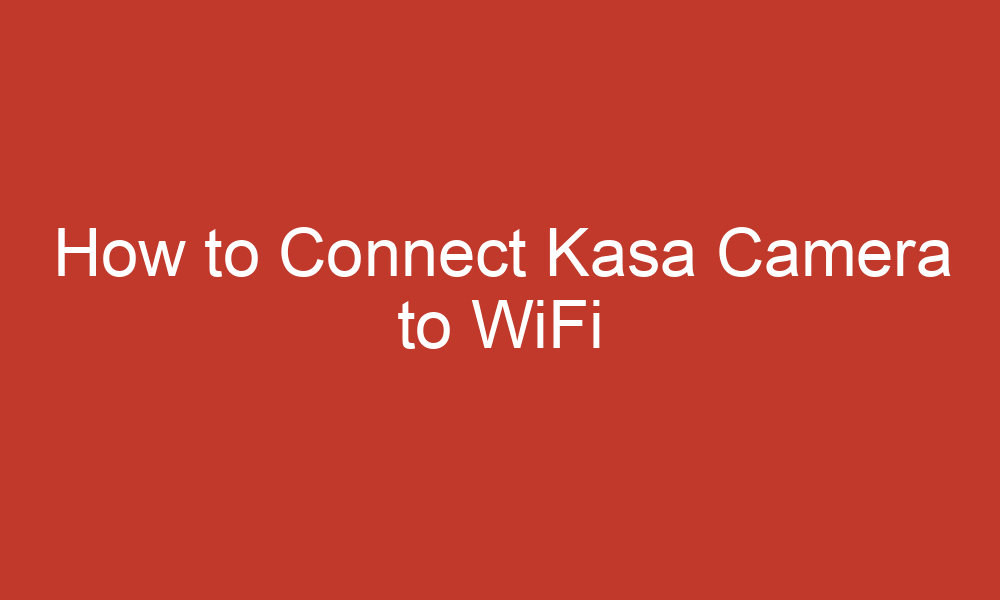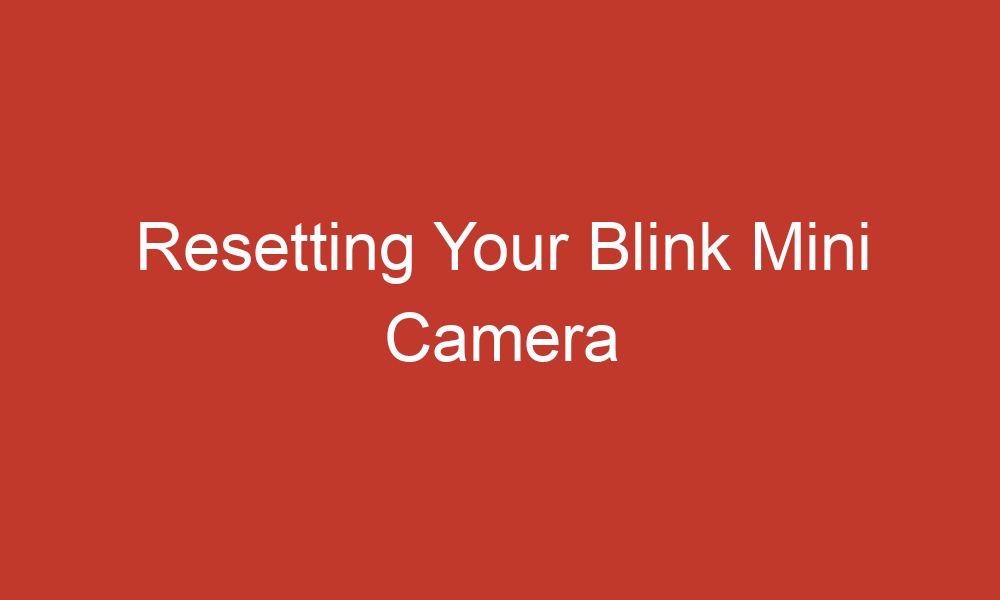Explore. Capture. Create.
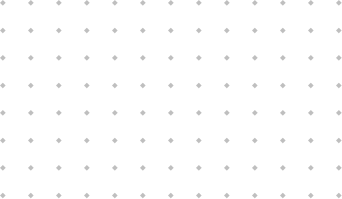

Popular Categories
Feel Free To Browse Through.
How to Turn Off Netradyne Camera – Driver•i AI Camera
Netradyne is a company that provides fleet safety solutions, including dash cameras that capture both positive…
How to Add a Box Camera to an Outdoor Housing
Adding a box camera to outdoor housing is a great way to enhance your home security…
How to Fix Ring Doorbell Streaming Error
Ring Doorbell is a popular smart home device that allows you to answer your front door…
How to Mount Blink Mini
Blink Mini is a compact indoor smart security camera that offers a simple and effective way…
How To Reset ADT Doorbell Camera
When your ADT doorbell camera encounters issues or needs a fresh start, a factory reset can…
The Art of Capturing Couple Photography Poses (50)
As a portrait photographer, mastering the art of couple poses is essential for creating beautiful and…
How to Use Burst Mode for Capturing the Perfect Moment
Capturing the perfect moment in photography can be challenging, especially when the subject is moving quickly…
How to Connect Kasa Camera to WiFi
Kasa cameras are a popular choice for home security systems. They offer features such as real-time…
Resetting Your Blink Mini Camera
Blink Mini cameras stand out as a prime choice for indoor surveillance. Equipped with features like…