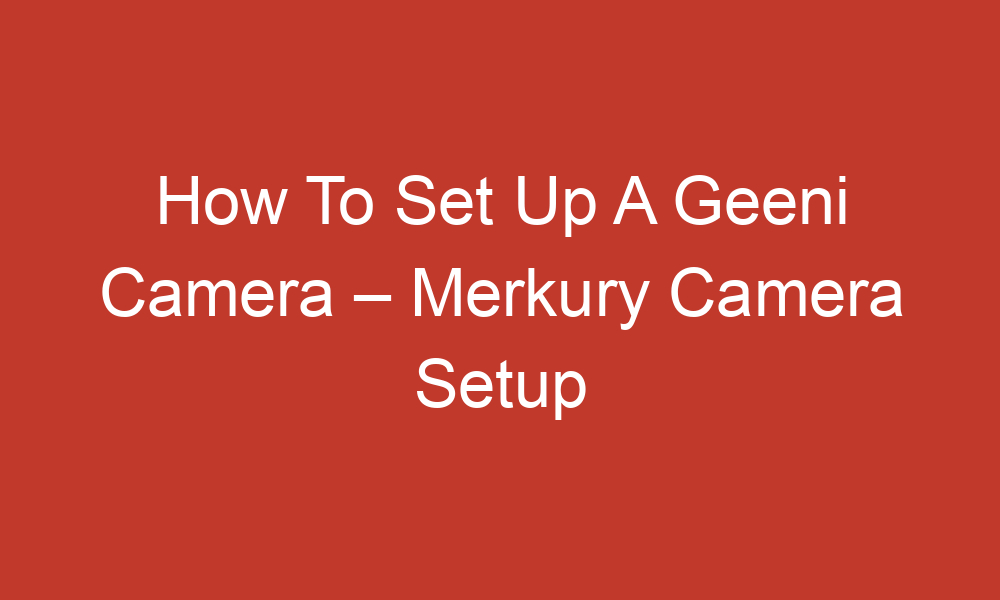If you’ve just purchased a Geeni camera and are eager to set it up, you’re in the right place. Whether it’s your first time or you need to connect it to a new WiFi network, the process is straightforward.
Here’s a comprehensive guide to help you get your Geeni camera up and running.
Table of Contents
Setting Up Your Geeni Camera
To set up your Geeni camera, you’ll need a stable internet connection and a smartphone or tablet. Follow these steps:
- Download the Geeni App: Download and install the Geeni app from the App Store or Google Play Store on your smartphone or tablet.
- Create a Geeni Account: Open the app and create a Geeni account if you don’t have one already. This account will allow you to access and control your camera remotely through the Geeni app.
- Power On the Camera: Plug in the Geeni WiFi camera and wait for it to power on. Ensure that the camera is within range of your WiFi network.
- Add the Camera: In the Geeni app, tap on the “+” icon to add a new device. Follow the on-screen instructions to complete the setup process.
- Customize Camera Settings: Once the camera is connected to WiFi, customize various camera settings such as motion detection, night vision, and recording options according to your preferences.
- Position the Camera: After the setup is complete, position the camera in the desired location with a clear view of the area you want to monitor.
- Access the Camera Remotely: With the Geeni app, you can access the camera’s live feed remotely from your smartphone or tablet.
Connecting Your Geeni Camera to a New WiFi Network
If you need to connect your Geeni camera to a new WiFi network, follow these steps:
- Open the Geeni App: Launch the Geeni app on your smartphone or tablet.
- Access Camera Settings: Tap on the “Settings” option within the Geeni app.
- Select WiFi Settings: Tap on “WiFi Settings” and then choose “Change WiFi Network.”
- Follow On-Screen Instructions: Follow the on-screen instructions to put your camera into pairing mode and connect it to the new WiFi network. This may involve selecting the new WiFi network, entering the password, and waiting for the app to complete the connection process.
- Reposition the Camera: Once the camera is connected to the new WiFi network, you may need to reposition it in the desired location.
Accessing Geeni Smart Camera Settings
Once your Geeni camera is set up, you can access its settings through the Geeni app. Here’s how:
- Open the Geeni App: Launch the Geeni app on your smartphone or tablet.
- Access Camera Settings: Within the app, navigate to the “Settings” option.
- Customize Settings: You can now customize various camera settings such as motion detection, night vision, and recording options to suit your preferences.
By following these steps, you can easily set up your Geeni camera and customize its settings to meet your specific needs.
Conclusion
In conclusion, setting up a Geeni camera is a simple process that can be completed in just a few steps. By using the Geeni app and following the on-screen instructions, you can have your camera up and running in no time. Whether you’re a first-time user or need to connect your camera to a new WiFi network, the process is designed to be user-friendly and accessible to all. With the ability to access your camera remotely and customize its settings, the Geeni camera offers both convenience and peace of mind for your home security needs.
Remember, if you ever encounter any difficulties during the setup process, you can refer to the Geeni app’s help section for troubleshooting tips and additional guidance.
Now that you have a clear understanding of how to set up your Geeni camera, you can proceed with confidence and enjoy the benefits of a seamlessly integrated home security solution.
For more information and detailed instructions, you can also refer to the official Geeni support resources and user manuals.
Sources: